UPDATE 02-08-2017 ROON v1.3:
With the new ROON 1.3 version, you no longer need to use the Out Of Your Head 16bit mode.
To use ROON 1.3 with Out Of Your Head, configure ROON to output to the regular Out Of Your Head Virtual Audio Device, NOT the 16bit Out Of Your Head Device.
Another bonus with ROON 1.3 is that ROON supports multichannel audio files and works great with Out Of Your Head for 5.1 or 7.1 audio files.
Previous post:
We are happy to announce that the latest beta version of Out Of Your Head now supports Roon on Windows. (Roon always worked on Mac OS X)
But there are some special instructions needed to get it working with Out Of Your Head.
NOTE: These instructions are for Windows only. these settings will not work for Mac OS X.
And there is one “known bug” which you can read about at the bottom of this post.
First, make sure you have downloaded and installed the beta version of Out Of Your Head. If you don’t have access to the beta, e-mail us and we can give you the link.
Then, when you launch Out Of Your Head, you will notice a new check box at the bottom of the Out Of Your Head Control Panel called ,”16 bit mode”.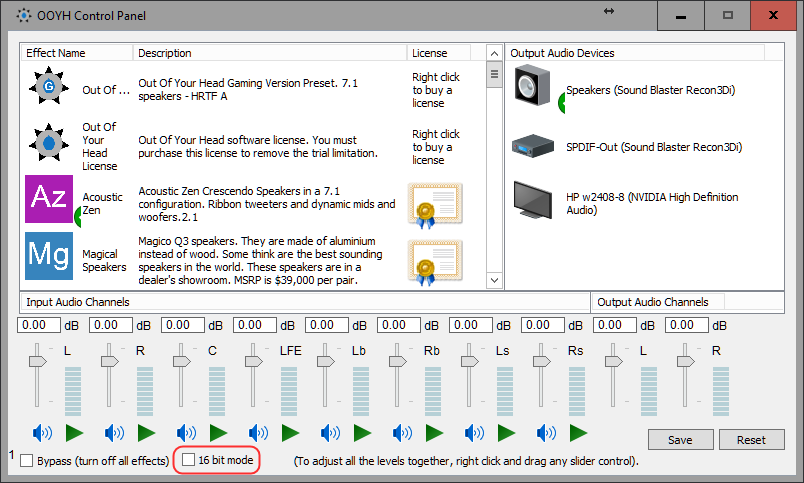
When using Roon, 16 bit mode MUST be enabled. So make sure that box is checked. (Roon only supports 16-bit audio output.)
NOTE: The “16 bit mode” should be unchecked for ALL other media players. Otherwise you will not get any sound from other media players!
Then you can launch Roon.
In Roon, you must enable the “Out Of Your Head Virtual Audio Device 16 bit“.
To do that, in Roon, click on the menu icon in the upper left corner of the Roon interface.
In that menu, select “Settings”.
Then in the Settings window, select “Audio”.
In the list of devices, you will see two audio devices called, “Out Of Your Head Virtual Audio Device“. (Actually they are different. The 2nd one actually ends with “16 bit” but you can’t see it.)
Click the “Enable” button to the right of the 2nd “Out Of Your Head Virtual Audio Device 16 bit“.
You can give that device a name like, “OOYH 16 bit”.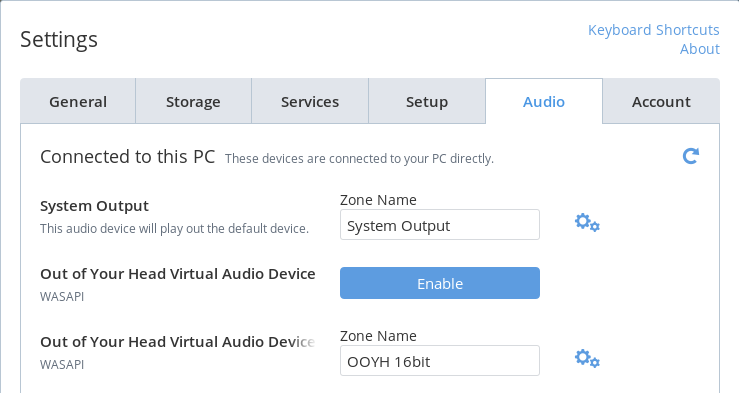
Then click on the Gears icon to the right and select “settings”.
In the settings screen, under the “General” tab, set the “Volume Control Mode” to “DSP Volume”. (This way the volume control in Roon will control the input volume of Out Of Your Head.)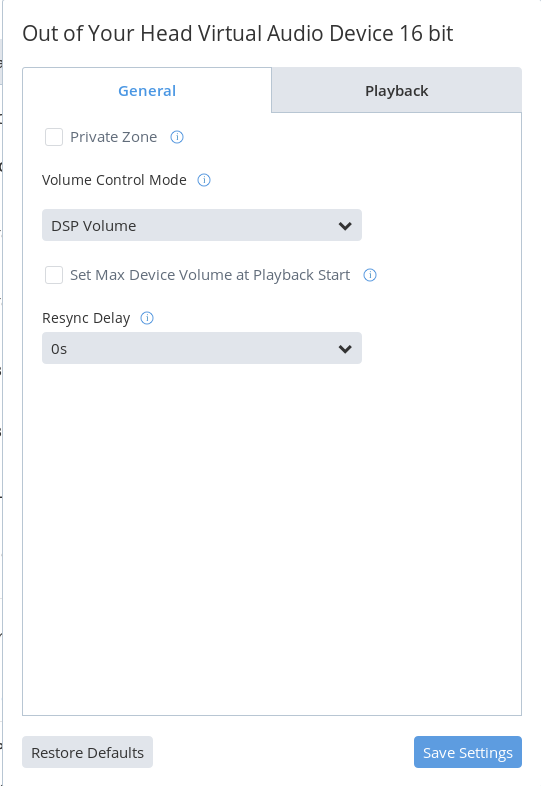
Then click on the “Playback” tab.
In the Playback tab, make sure “Use Exclusive Mode” is NOT checked.
Then set the “Max Sample Rate (PCM)” to “Up to 48kHz”.
You can leave “Max Bits Per Sample (PCM)” set to “Disabled”.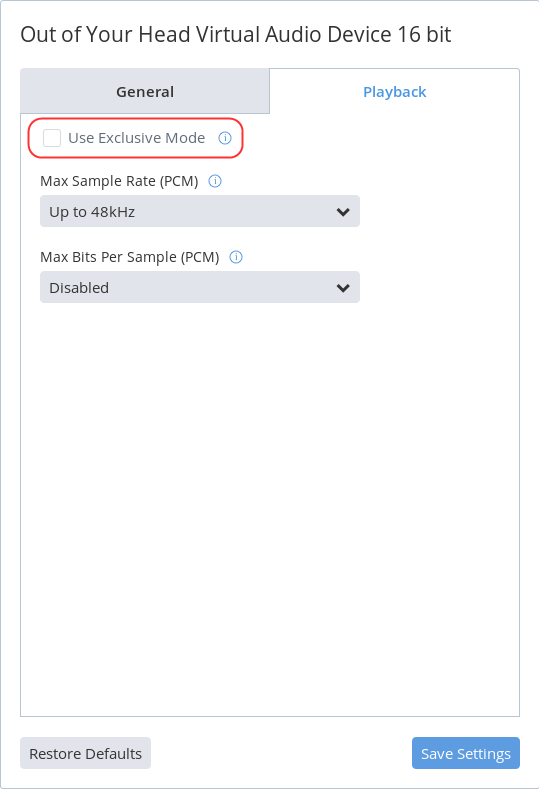
Then click “Save Settings”.
Keep clicking off the windows until the Settings window is closed.
Then, we must select the Out Of Your Head 16 bit device as the output device in Roon.
In the bottom of the Roon interface, click on the “speaker box” icon to bring up the “Zones” window.
In the Zones window, check the box next to the Out Of Your Head device.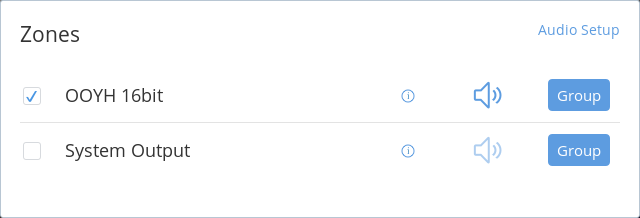
Then click off the Zones window to close it.
Now we are finally ready to play some music!
When you start music playing in Roon, you should see audio level meters going in the Out Of Your Head Control Panel and hear audio on the selected output device in the Out Of Your Head Control Panel.
OK, hopefully it’s working. But there is a bug which we were unable to fix due to the Roon software…
Known bug:
When you want to exit Roon, please pause the playback first. Then wait a couple seconds. Then exit Roon.
The reason is that if you exit Roon while the music is playing, the last couple seconds of the audio will get “stuck” in the Out Of Your Head buffer and repeat non-stop over and over on the output of Out Of Your Head.
This can be kind of annoying.
However, to stop the endless looping, you can just exit Out Of Your Head by closing the Out Of Your Head Control Panel window.
Another way to stop the looping is to relaunch Roon and start some music playing. The new audio will clear the buffer and start playing the new audio.
Sorry about this bug, but just know that it’s a known bug and there’s nothing wrong with your system.
OK, that’s it for now. Please let us know if you have any questions or trouble getting Out Of Your Head to work with Roon.
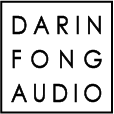

Thanks for adding Roon support! I’ve been enjoying OOYH for several months, but I just decided to check out Roon this afternoon. One of the first things I tried to do was output to OOYH. After a bit of confusion I made my way here, and was pleasantly surprised to see exactly what I was looking for. Keep up the great work!