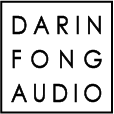There has been a long standing bug with Out Of Your Head on macOS when using a USB DAC as your audio output device. But we finally have a workaround! (We should have a new version with the bug fixed soon.)
The problem is that with macOS Mojave and later, the changes in the audio systems in macOS caused cumulative timing errors which would eventually get far enough out of sync to cause progressively worse distortion in the USB DAC output.
Here’s a workaround to mitigate the sync problems.
Basically, the workaround is to create an “Aggregate” audio device which combines the built-in audio output with your USB DAC and have the timing/sync come from the built-in audio and then apply “drift correction” to the USB DAC.
- First, make sure Out Of Your Head is not running.
- Then open you “Audio/MIDI” app. (It can usually be found in your “Applications/Utilities” folder.)
- In the bottom left corner of the app window, click on the “+” button and select “Create Aggregate Device”:
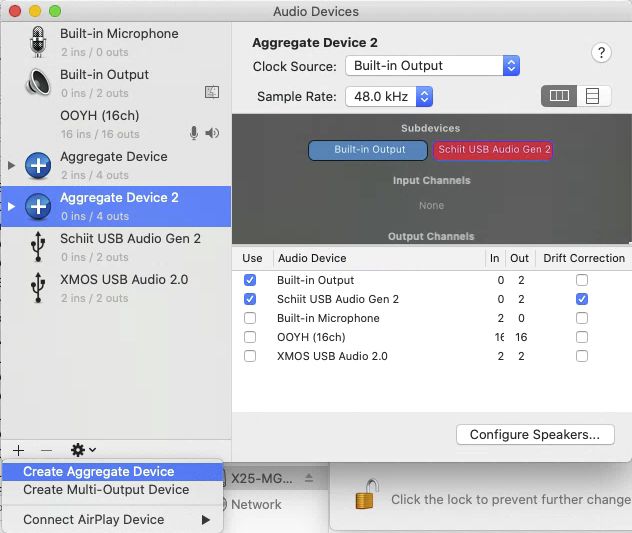
- You will now see a new audio device in the list on the left.
- Check the “use” check button next to the Built-in Output and your USB DAC.
- Then at the top, set the “Clock Source” to “Built-in Output.
- Set the Sample Rate to 48.0 kHz
- Then make sure your USB DAC device has “Drift Correction” checked.
- After that, you must make sure only the audio channels from your USB DAC are set to output and that the built-in audio output channels are not.
- To do this, click on the “Configure Speakers” button at the bottom. You will see this window open:
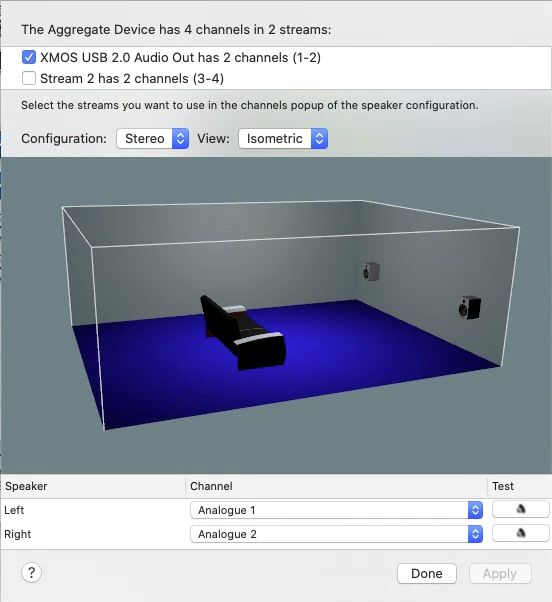
- At the top of the window, check your USB DAC device (The name that appears may be different that what’s shown in the photo above.)
- It may not be obvious by the name which device is which. Generally the device list will follow the same order as the devices are listed in the previous screen.
- Un-check the other device.
- Set “Configuration” to Stereo.
- At the bottom, you want to assign the Left channel to channel 1 of your USB DAC. And assign the Right channel to channel 2 of the USB DAC.
- You can click on the “Test” speaker buttons to check that you have the right outputs assigned.
- Click done.
- Now launch Out Of Your Head
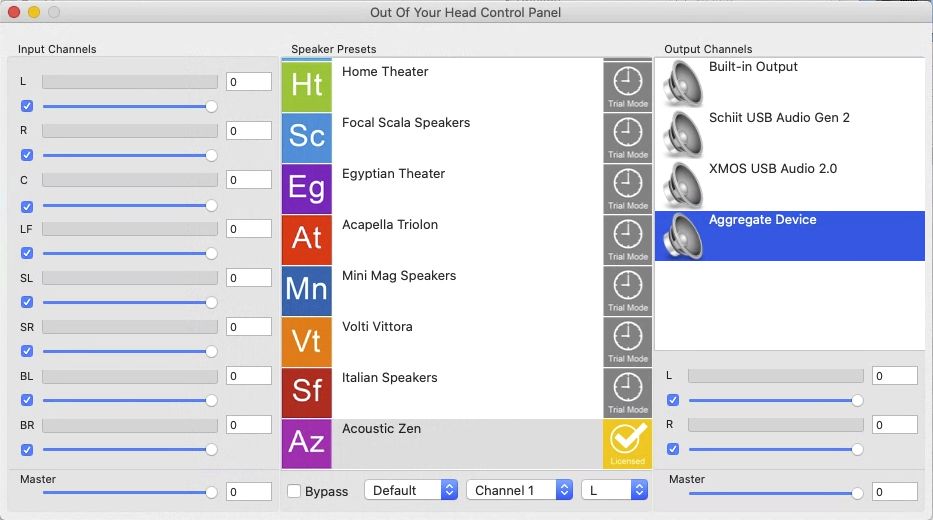
- In the Out Of Your Head Control Panel, you will use the new Aggregate device you just created. So select that device in the right column of the Out Of Your Head Control Panel.
- Play some audio. Hopefully you will hear audio through Out Of Your Head in your headphones (via your USB DAC.) Also, you shouldn’t get the progressively worse distortion issues even if you play audio for a long time.
- Of course if you still have problems, please contact us so we can troubleshoot your system.